Quên mật khẩu máy tính có thể gây ra nhiều phiền toái, đặc biệt khi bạn đang cần truy cập nhanh vào dữ liệu hoặc làm việc gấp. Đừng lo lắng, dưới đây Tri Thức Trẻ mách bạn 7 cách vào máy tính khi quên mật khẩu đơn giản nhất mà bạn có thể thử ngay.
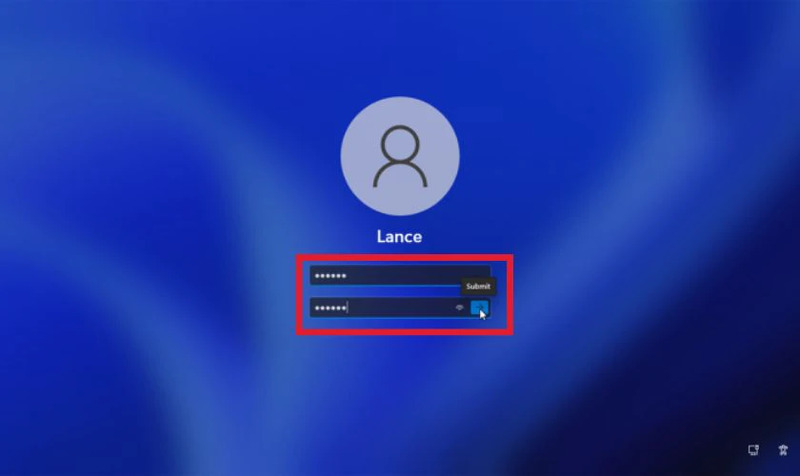
Sử dụng tài khoản Administrator (quản trị viên) khác
Nếu trên máy tính của bạn có nhiều tài khoản người dùng, trong đó có một tài khoản Administrator khác, bạn hoàn toàn có thể sử dụng tài khoản này để đặt lại mật khẩu.
Bạn đang xem: Hướng dẫn cách vào máy tính khi quên mật khẩu cực dễ
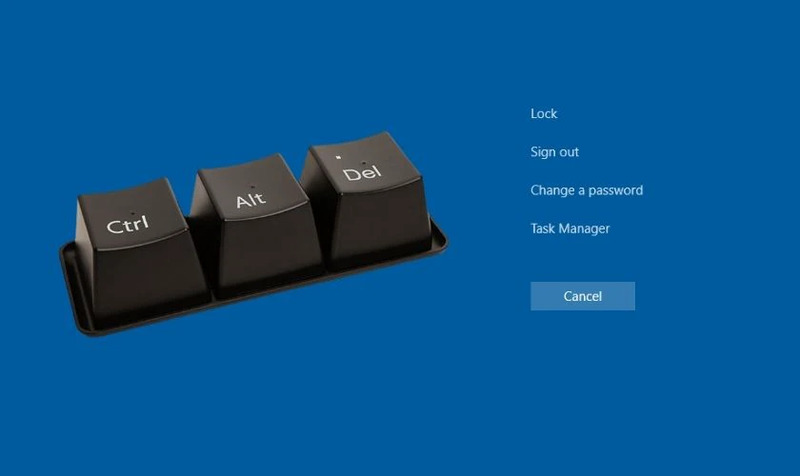
- Bước 1: Tại màn hình đăng nhập, nhấn tổ hợp phím Ctrl + Alt + Del, sau đó chọn Switch User để chuyển sang tài khoản quản trị viên khác.
- Bước 2: Đăng nhập vào tài khoản Administrator, mở Control Panel.
- Bước 3: Chọn User Accounts để mở cửa sổ quản lý tài khoản.
- Bước 4: Nhấp vào Manage another account và tìm tài khoản mà bạn đã quên mật khẩu.
- Bước 5: Chọn tài khoản đó và nhấn vào Change the password.
- Bước 6: Nhập mật khẩu mới và nhấn Change password để hoàn tất.
Đổi mật khẩu Windows online với tài khoản Microsoft
Nếu máy tính của bạn sử dụng tài khoản Microsoft, bạn có thể đổi mật khẩu online:
- Bước 1: Truy cập trang khôi phục mật khẩu của Microsoft tại account.live.com/resetpassword.aspx. Nhập địa chỉ email và nhấn Next.
- Bước 2: Nhấn vào Get code để nhận mã qua email. Nhập mã xác thực và nhấn Next.
- Bước 3: Nhập mật khẩu mới và nhấn Next để hoàn tất.
Đặt lại mật khẩu bằng Microsoft Account
Xem thêm : iOS 18 Lỗi Mạng Nguyên Nhân và Cách Khắc Phục Hiệu Quả Nhất
Tại màn hình đăng nhập Windows:
- Bước 1: Nhấn vào I forgot my password.
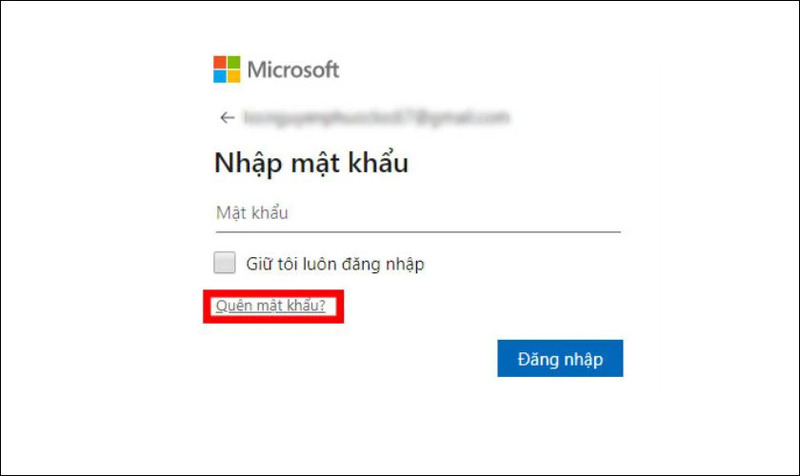
- Bước 2: Nhập địa chỉ email và nhấn Next.
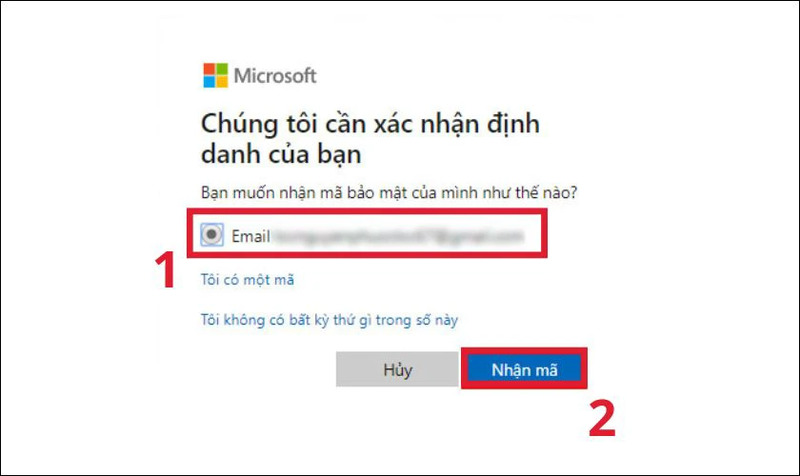
- Bước 3: Nhận mã xác nhận và nhập vào ô yêu cầu, sau đó nhấn Next.
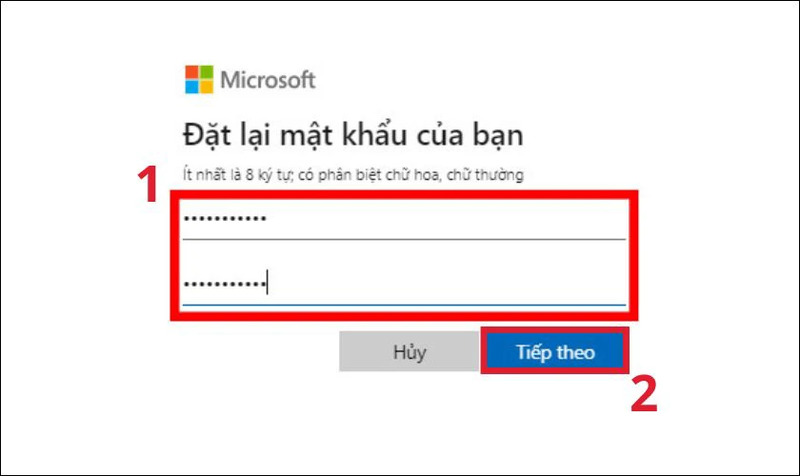
- Bước 4: Nhập mật khẩu mới và nhấn Next để hoàn tất.
Sử dụng tài khoản mail Outlook
Nếu bạn đã liên kết máy tính với tài khoản Outlook:
- Bước 1: Truy cập ResetPassword.aspx.
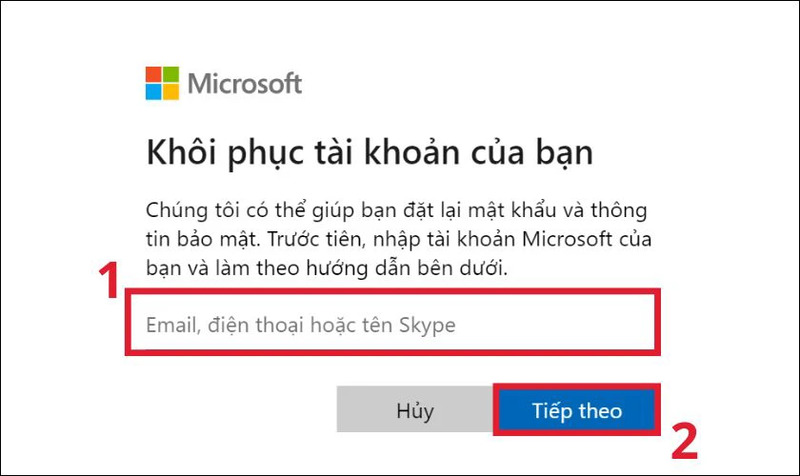
- Bước 2: Nhập email Outlook và nhận mã xác thực.
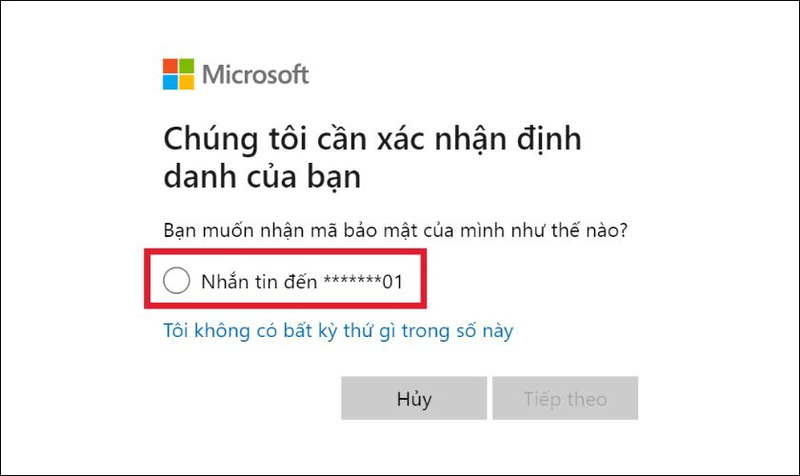
- Bước 3: Nhập mã, thiết lập mật khẩu mới và xác nhận.
Cách vào máy tính khi quên mật khẩu bằng Local Account
Nếu sử dụng Local Account và đã thiết lập câu hỏi bảo mật:
- Bước 1: Tại màn hình đăng nhập, nhấp vào Reset password.
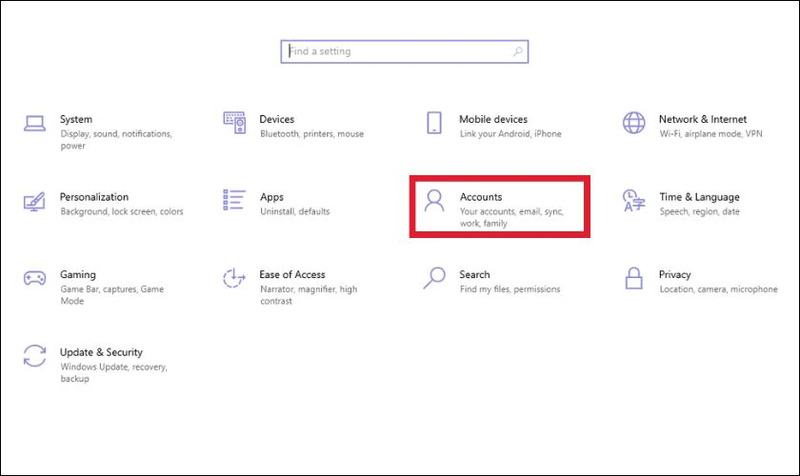
- Bước 2: Nhập câu trả lời cho các câu hỏi bảo mật và tiếp tục.
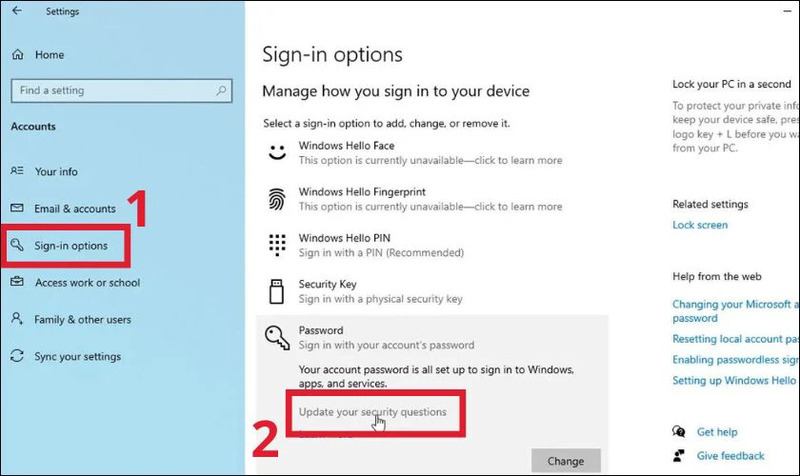
- Bước 3: Nhập mật khẩu mới và xác nhận để hoàn tất.
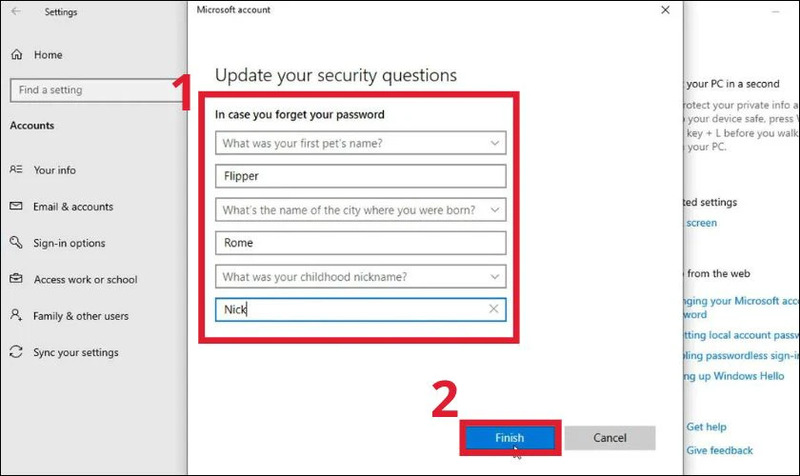
Sử dụng USB có cài sẵn chương trình lấy lại mật khẩu
Xem thêm : 10 Cách Dọn Dẹp Bộ Nhớ Đệm Trên Windows 11 Đơn Giản Và Hiệu Quả
Chuẩn bị một chiếc USB đã cài phần mềm khôi phục mật khẩu (như PCUnlocker):
- Kết nối USB, khởi động lại máy và chọn khởi động từ USB.
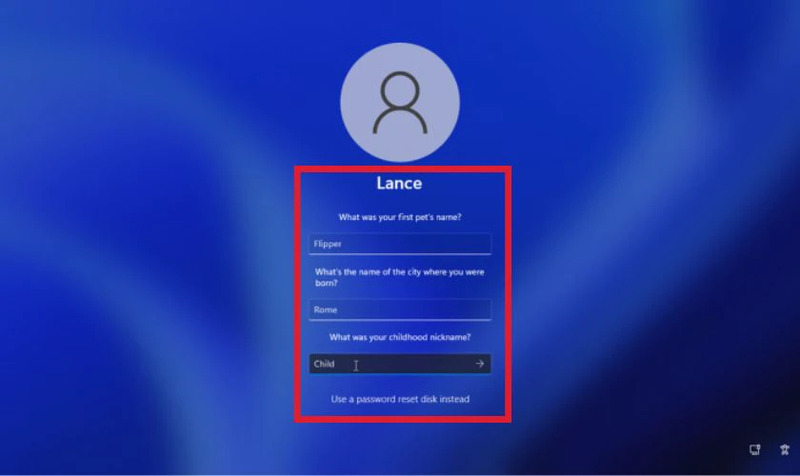
- Phần mềm sẽ tự động chạy và hướng dẫn bạn thay đổi mật khẩu.
Cách vào máy tính khi quên mật khẩu bằng ứng dụng từ bên thứ ba
Nếu các phương pháp trên không khả thi, hãy thử các phần mềm khôi phục mật khẩu như:
- Password Changer: Công cụ dễ sử dụng giúp khôi phục và thay đổi mật khẩu.
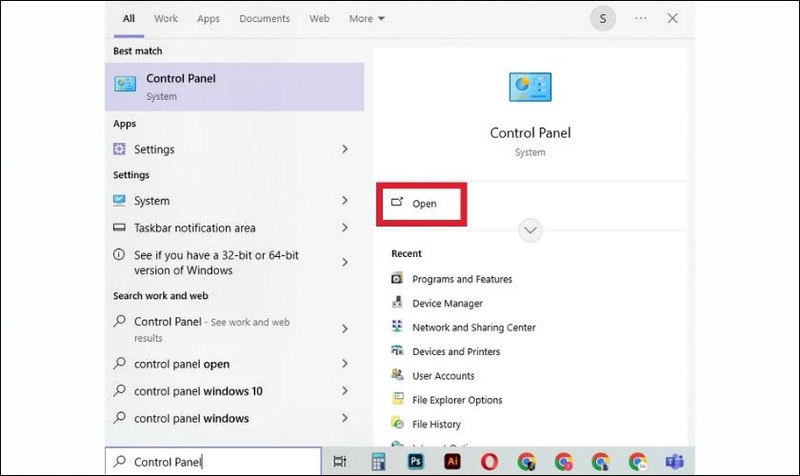
- DaRT của Microsoft: Hỗ trợ khôi phục mật khẩu và bảo trì hệ thống.
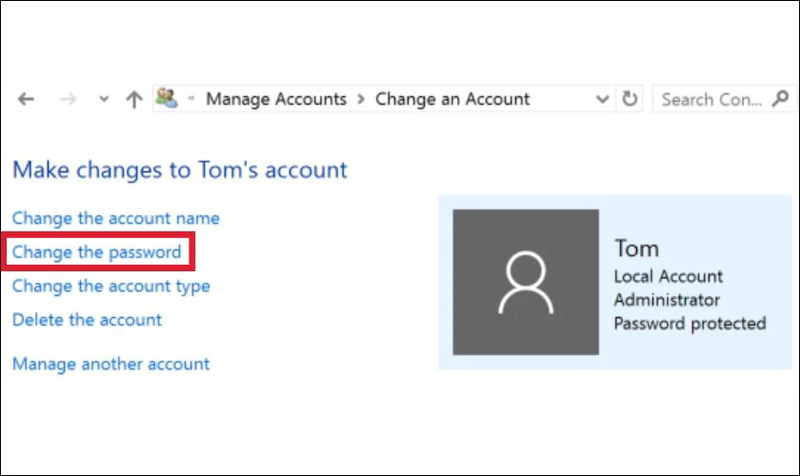
- Ophcrack LiveCD: Phần mềm mã nguồn mở giúp khôi phục mật khẩu qua phương pháp quét.
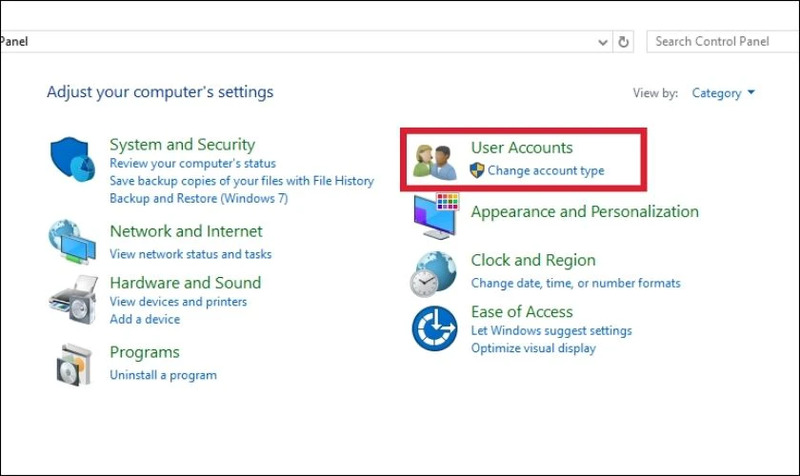
- iSeePassword: Ứng dụng dễ sử dụng và bảo mật, tuy yêu cầu trả phí.
Trên đây là 7 cách vào máy tính khi quên mật khẩu mà bạn có thể áp dụng dễ dàng. Hãy lưu ý luôn bảo mật thông tin và ghi nhớ mật khẩu để tránh những rắc rối không đáng có trong tương lai.
Nguồn: https://trithuctre.com.vn
Danh mục: Thủ thuật công nghệ
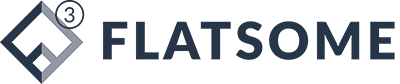

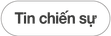
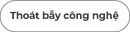


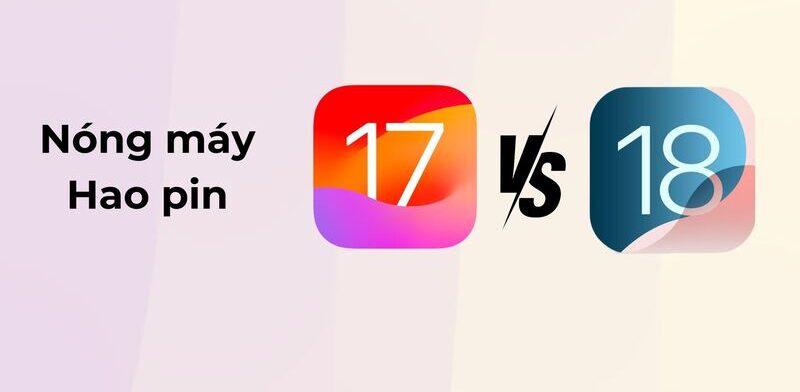














Bài viết liên quan
iOS 18 Lỗi Mạng Nguyên Nhân và Cách Khắc Phục Hiệu Quả Nhất
iOS 18 đã ra mắt với nhiều tính năng mới hấp dẫn, nhưng đi cùng
10 Cách Dọn Dẹp Bộ Nhớ Đệm Trên Windows 11 Đơn Giản Và Hiệu Quả
Bộ nhớ đệm (cache) là một phần quan trọng trong việc giúp hệ thống và