Bộ nhớ đệm (cache) là một phần quan trọng trong việc giúp hệ thống và các ứng dụng trên Windows 11 hoạt động nhanh chóng và hiệu quả hơn. Tuy nhiên, theo thời gian, bộ nhớ đệm tích tụ quá nhiều có thể làm giảm hiệu suất và chiếm dung lượng đáng kể trên ổ đĩa của bạn. Việc dọn dẹp bộ nhớ đệm thường xuyên không chỉ giúp giải phóng không gian mà còn cải thiện tốc độ và hiệu suất tổng thể của máy tính. Trong bài viết này, Tri thức Trẻ sẽ hướng dẫn bạn chi tiết cách dọn dẹp bộ nhớ đệm trên Windows 11.

Tại sao bạn cần dọn dẹp bộ nhớ đệm trên Windows 11?
Bộ nhớ đệm chứa các tệp tạm thời được tạo ra khi bạn sử dụng hệ thống hoặc các ứng dụng. Chúng giúp tăng tốc độ truy cập vào các tệp và dữ liệu thường xuyên sử dụng. Tuy nhiên, nếu không được dọn dẹp định kỳ, bộ nhớ đệm có thể:

- Chiếm dung lượng lưu trữ lớn trên ổ đĩa.
- Làm chậm hệ thống do quá tải tệp tạm thời.
- Gây ra các lỗi hệ thống hoặc sự cố khi các tệp cache cũ không còn phù hợp.
Dọn dẹp bộ nhớ đệm giúp tối ưu hóa hiệu suất hệ thống, giải phóng dung lượng ổ đĩa, và giảm thiểu nguy cơ gặp sự cố.
Các cách dọn dẹp bộ nhớ đệm trên Windows 11
Dưới đây là các phương pháp phổ biến để dọn dẹp bộ nhớ đệm trên Windows 11, từ các công cụ tích hợp sẵn đến các lệnh đơn giản trong Command Prompt.
Dọn dẹp tệp tạm thời bằng Disk Cleanup
Disk Cleanup là một công cụ tích hợp sẵn trong Windows, giúp xóa bỏ các tệp không cần thiết bao gồm bộ nhớ đệm, tệp tạm thời, và các tệp hệ thống không dùng đến.
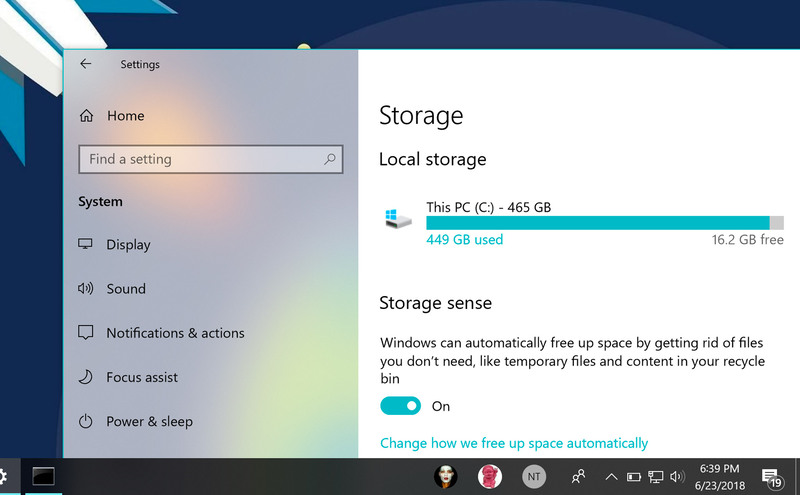
Hướng dẫn thực hiện:
- Nhấn Windows + S và nhập “Disk Cleanup”, sau đó chọn công cụ này từ kết quả tìm kiếm.
- Chọn ổ đĩa bạn muốn dọn dẹp (thường là ổ C:), sau đó nhấn OK.
- Chờ vài giây để Disk Cleanup quét hệ thống.
- Trong danh sách các mục có thể dọn dẹp, chọn Temporary files, System cache, và các tệp không cần thiết khác.
- Nhấn OK và chọn Delete Files để xác nhận việc xóa.
Disk Cleanup giúp bạn dễ dàng dọn dẹp bộ nhớ đệm và giải phóng dung lượng nhanh chóng mà không cần cài đặt phần mềm bên ngoài.
Dọn dẹp bộ nhớ đệm bằng Storage Sense
Storage Sense là một tính năng tự động của Windows 11, giúp quản lý không gian ổ đĩa bằng cách tự động xóa các tệp tạm thời và bộ nhớ đệm khi hệ thống phát hiện chúng không còn cần thiết.
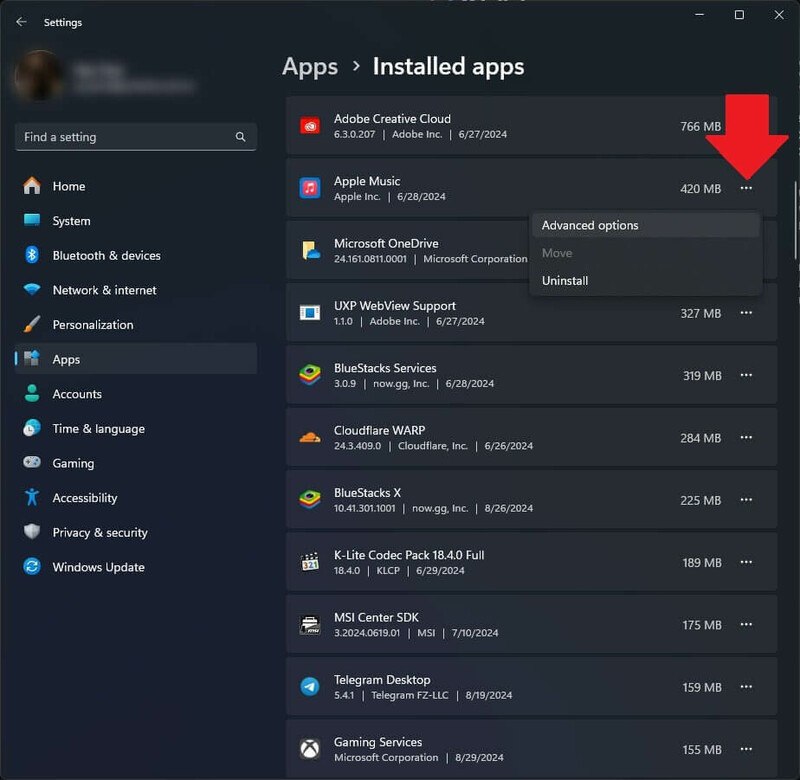
Cách kích hoạt Storage Sense:
- Nhấn Windows + I để mở Settings.
- Vào mục System và chọn Storage.
- Kích hoạt Storage Sense bằng cách chuyển sang chế độ On.
- Nhấp vào Configure Storage Sense or run it now để thiết lập cấu hình chi tiết.
- Trong mục Temporary Files, bạn có thể nhấn Clean now để xóa ngay lập tức các tệp tạm thời.
Storage Sense là một công cụ mạnh mẽ giúp bạn duy trì hệ thống sạch sẽ mà không cần can thiệp thủ công.
Xóa bộ nhớ đệm của Microsoft Store
Microsoft Store có thể lưu trữ nhiều bộ nhớ đệm trong quá trình sử dụng, đặc biệt là khi tải xuống và cài đặt ứng dụng. Bạn có thể dễ dàng xóa bộ nhớ đệm của nó bằng một lệnh đơn giản.
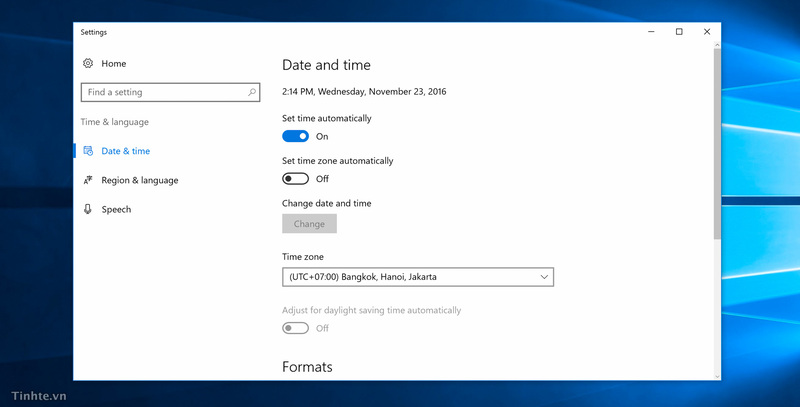
Hướng dẫn thực hiện:
- Nhấn Windows + R để mở hộp thoại Run.
- Nhập wsreset.exe và nhấn Enter.
- Cửa sổ Command Prompt sẽ mở ra và tự động chạy lệnh này, sau đó Microsoft Store sẽ khởi động lại, báo hiệu bộ nhớ đệm đã được xóa thành công.
Việc xóa bộ nhớ đệm của Microsoft Store giúp khắc phục các sự cố liên quan đến việc tải xuống hoặc cập nhật ứng dụng.
Xóa bộ nhớ đệm DNS
Bộ nhớ đệm DNS giúp tăng tốc độ truy cập trang web bằng cách lưu trữ các bản ghi địa chỉ IP. Tuy nhiên, khi các bản ghi này bị lỗi hoặc không còn chính xác, chúng có thể gây ra các vấn đề kết nối mạng.
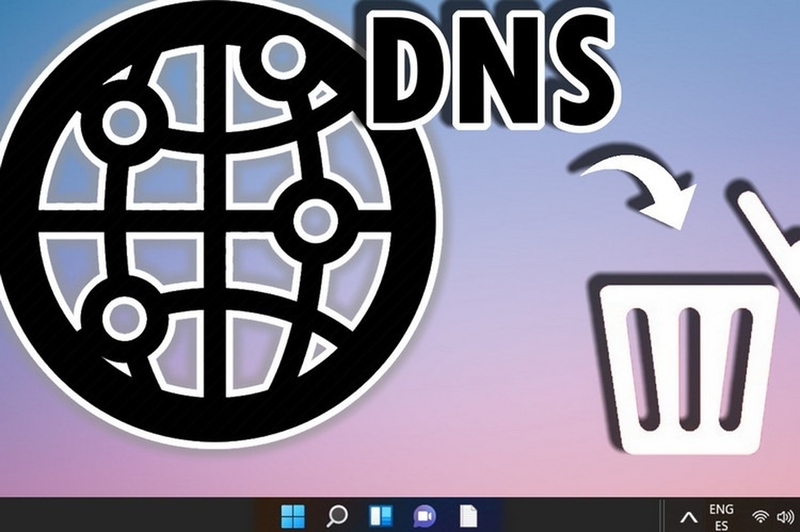
Hướng dẫn xóa bộ nhớ đệm DNS:
- Nhấn Windows + S và tìm Command Prompt, sau đó chọn Run as administrator.
- Nhập lệnh sau và nhấn Enter:
- Sau khi lệnh hoàn tất, bạn sẽ thấy thông báo xác nhận rằng bộ nhớ đệm DNS đã được xóa.
Việc xóa bộ nhớ đệm DNS có thể giúp cải thiện hiệu suất truy cập mạng và giải quyết các vấn đề về kết nối.
Xóa bộ nhớ đệm trình duyệt (Microsoft Edge)
Trình duyệt Microsoft Edge lưu trữ bộ nhớ đệm để tăng tốc độ tải trang. Tuy nhiên, nếu không xóa định kỳ, nó có thể chiếm nhiều không gian lưu trữ và ảnh hưởng đến hiệu suất duyệt web.
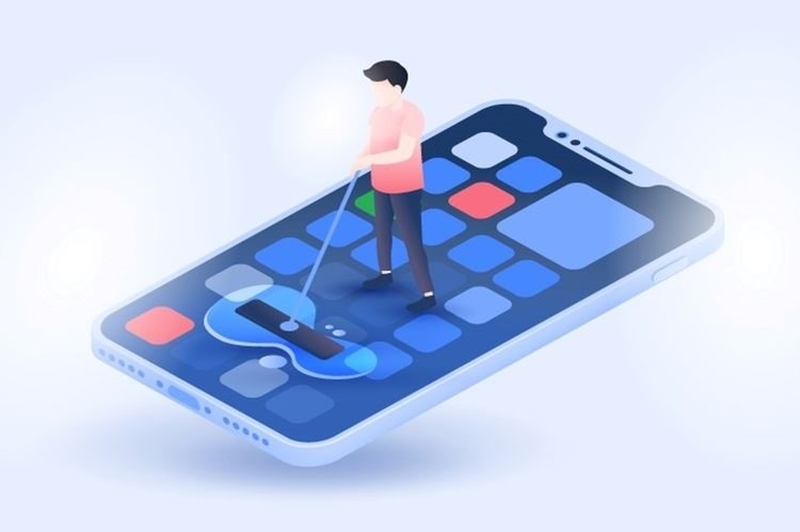
Hướng dẫn xóa bộ nhớ đệm trong Edge:
- Mở Microsoft Edge.
- Nhấp vào biểu tượng ba chấm ở góc trên cùng bên phải và chọn Settings.
- Đi đến mục Privacy, Search, and Services.
- Nhấn vào Choose what to clear trong phần Clear browsing data.
- Chọn Cached images and files và nhấn Clear now.
Thao tác này giúp giảm tải bộ nhớ trình duyệt và tối ưu hóa hiệu suất duyệt web.
Dọn dẹp bộ nhớ đệm File Explorer
Bộ nhớ đệm File Explorer lưu trữ lịch sử các tệp và thư mục mà bạn đã truy cập gần đây, giúp bạn tìm kiếm nhanh hơn. Tuy nhiên, bạn có thể xóa lịch sử này để làm trống bộ nhớ.
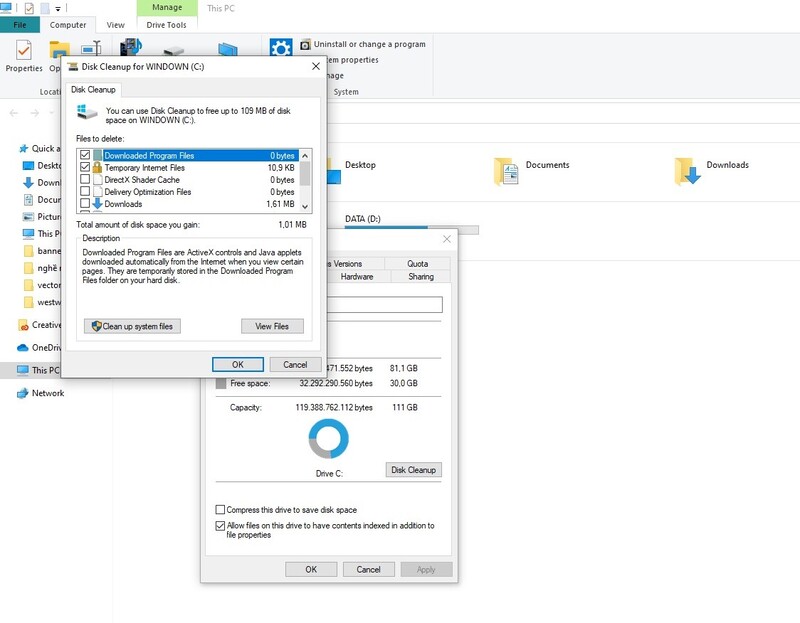
Hướng dẫn xóa lịch sử File Explorer:
- Mở File Explorer và nhấp vào thẻ View.
- Chọn Options, sau đó chọn Change folder and search options.
- Trong tab General, nhấn Clear trong mục Privacy để xóa lịch sử.
Dọn dẹp hệ thống tệp tạm bằng Command Prompt
Command Prompt cung cấp cách nhanh chóng để xóa tệp tạm thời trong hệ thống bằng một lệnh đơn giản.
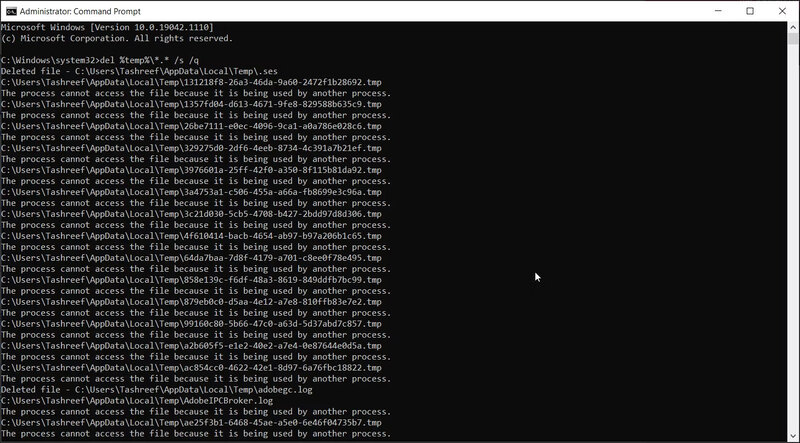
Hướng dẫn thực hiện:
- Nhấn Windows + S và nhập Command Prompt, sau đó chọn Run as administrator.
- Nhập lệnh sau và nhấn Enter:
Lệnh này sẽ xóa tất cả các tệp tạm thời trong thư mục hệ thống, giúp giải phóng dung lượng.
Dọn dẹp bộ nhớ đệm Prefetch
Prefetch lưu trữ các tệp mà Windows cho rằng bạn sẽ sử dụng trong tương lai. Việc xóa các tệp này có thể giúp hệ thống hoạt động nhanh hơn khi bạn gặp vấn đề với Prefetch.
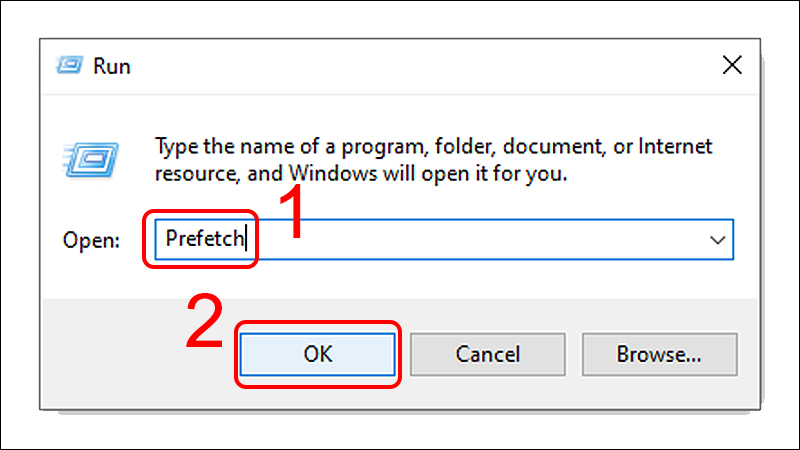
Hướng dẫn thực hiện:
- Nhấn Windows + R để mở hộp thoại Run.
- Nhập prefetch và nhấn Enter.
- Chọn tất cả các tệp trong thư mục này và xóa chúng.
Lưu ý khi dọn dẹp bộ nhớ đệm trên Windows 11
Khi dọn dẹp bộ nhớ đệm, hãy cẩn thận không xóa các tệp quan trọng của hệ thống. Đồng thời, hãy tạo thói quen dọn dẹp định kỳ để hệ thống luôn ở trạng thái hoạt động tốt nhất.
Kết luận
Dọn dẹp bộ nhớ đệm trên Windows 11 là một bước quan trọng để giữ cho hệ thống của bạn hoạt động mượt mà và hiệu quả. Bằng cách thực hiện các phương pháp trên, bạn sẽ không chỉ giải phóng dung lượng ổ đĩa mà còn cải thiện hiệu suất tổng thể của máy tính. Hãy đảm bảo dọn dẹp định kỳ để hệ thống luôn được tối ưu hóa.
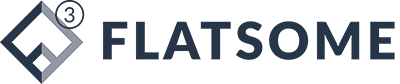

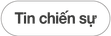
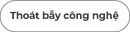


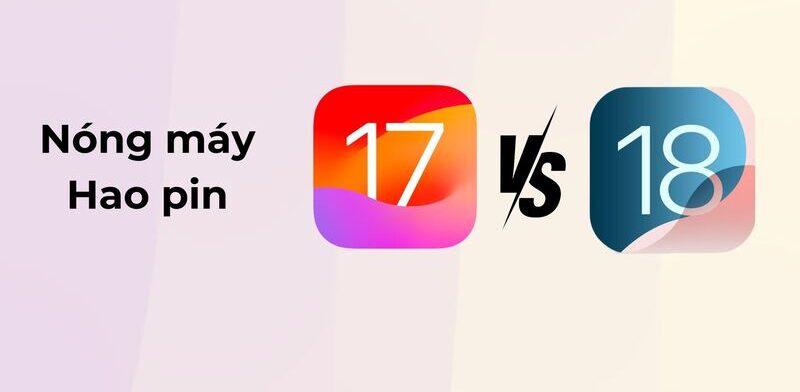
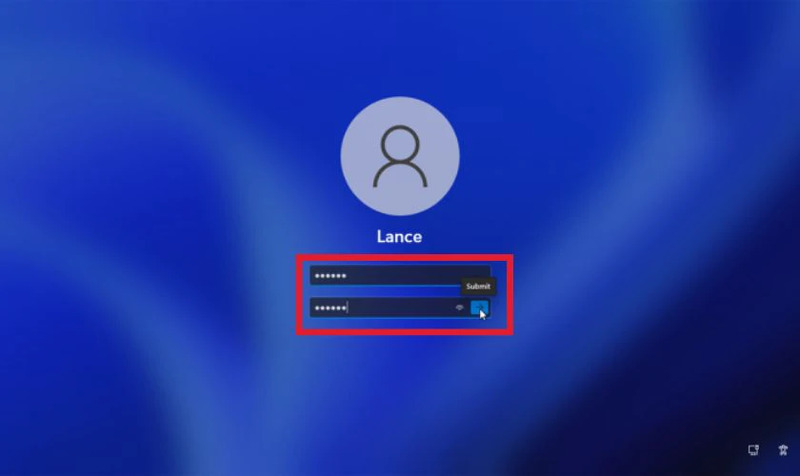














Bài viết liên quan
Hướng dẫn cách vào máy tính khi quên mật khẩu cực dễ
Quên mật khẩu máy tính có thể gây ra nhiều phiền toái, đặc biệt khi
iOS 18 Lỗi Mạng Nguyên Nhân và Cách Khắc Phục Hiệu Quả Nhất
iOS 18 đã ra mắt với nhiều tính năng mới hấp dẫn, nhưng đi cùng